How to Hone Your Artistic Skills While Creating Great Images on a Smart Phone or Tablet
by Sebastian Michaels [guest post]
It’s a new world out there.
The art being created today by serious “iPhoneographers” rivals (and often surpasses) easily 90% of anything I’ve ever seen created with Photoshop.
It really is that good.
When Bob Weil (2013 IPPA Photographer of the Year and author of the book The Art of iPhone Photography) decided to put together a serious online course showing the advanced layering and compositional techniques possible now on an iPhone or iPad, I knew I wanted to be part of it … But I also knew, going in, that most people were going to need to start with a more basic, fundamental skill set.
So that’s what I’ve come up with for you here.
Where Bob’s course is absolutely stunning in what it makes possible to any serious photographer or photo artist, the way I see it is: sometimes you just want a great image. And you want it like you want your pizza: in thirty minutes or less, or your money back.
So — I’m going to make three assumptions if you’re mostly starting out from scratch in this new world of serious mobile artistry:
1.) More often than not, what you are most interested in is creating a cool image … not necessarily a major work of art. (Let’s face it: you might have every aspiration of creating serious art, but the majority of the time you are mostly just noodling around. It’s only when something all of a sudden strikes you [“Dang, this is looking really good”], usually halfway through the process of working on an image, that you start to entertain notions of seeing how far you can take the piece, how good you can really make it. But when that doesn’t happen — cool is good enough.)
2.) While you have a bunch of apps on your phone or tablet, you probably gravitate to a small handful … over and over again. (Not that this is bad. It can be good. But I’m going to suggest an approach here that will help you expand your range of comfortable apps — by mastering a few at a time, in combination.)
3.) If you learned to work faster, and if you didn’t take it all so darn seriously, you would probably create more art … which would result in more compositions … which would mean more chances at knocking one out of the park. You get really good at this stuff by DOING IT.
What’s more, I’m going to propose that if you get fast at creating great images — those in themselves can become components in larger compositions, where you are using an app like Superimpose to bring things together with extractions and layer masks. Which is something you will be learning a great deal about in this course.
Consider that for a moment. This is worth lingering on.
Imagine instead of just bringing unedited photos together to create a composition … you were to bring together individually edited pieces that would stand artistically in their own rights. Sort of like the difference between writing a song on a harmonica and a kick-drum — and writing a string quartet (or a symphony), where every instrument is itself immaculately tuned and rehearsed to perfection.
OK … that might be overstepping it with the analogy. But I think you get my point. You can create some pretty amazing stuff if the components you are bringing together are all — separately, on their own — wonderfully stylized images.
Something to consider.
So let’s get your library of amazing images built up. Then you can start looking for ways to bring them together in your more elaborate, more imaginative compositions as you move on through the course and learn the advanced techniques ahead.
GETTING STARTED: GRAB SOME GREAT PHOTOS
There’s a whole section here in the Fundamentals part of the course on capturing great images (and if you’re reading this, you probably already have a solid skill set when it comes to snapping quality images), so I’ll limit myself to the obvious …
Look for cool shots — and bag ’em.
With the right approach, you can make something great out of even average photos. But why settle for average? Go out of your way and the take the time to get great photos. It makes everything else you do a heck of a lot more fun.
(And try out some camera alternative apps. Not only can they make getting the shot easier, they can make shooting photos on your iPhone more engaging. Pick ONE camera alternative — start with a simple one, like Camera+ — and spend at least a day or two with it. Get so comfortable with how it works that you don’t have to think about it anymore. Then pick another one and do the same. Eventually you’ll find the one or two you like best.)
Once you have spent a day or more shooting and have some images to work with, you can move into the work flow I am going to suggest you practice regularly over the coming weeks and months.
It’s nothing complicated.
But it works.
Adhering to this workflow (at least initially) is going to teach you to create outstanding images with an almost alarming quickness. This is a good thing. In creating image after image after image, you will become proficient with the apps you are using, and you will start pushing them (and pushing yourself) further.
Think of it almost like practicing scales on the piano or shooting free-throws. Only this is more fun. And most of the results of your “practice” are going to look spectacular.
So let’s get into it.
PREPARING YOUR PALETTE: Pick Your Apps
I’m going to have you focus on no more than four apps at a time. Think of these as “App Sets.” (You might even want to arrange your current App Set in its own folder or on its own screen, so you can eliminate the visual clutter — and temptation — of your other apps.)
And I’m serious here. I only want you to use four apps. One might be your camera alternative app. At least one should be capable of generating a variety of effects, even if just some cool presets. And at least one should enable you to combine or blend images (simple option I suggest you begin with is IMAGE BLENDER). The remaining app can do whatever you want to play with most, maybe a blur effect app, maybe a lighting effect app. Whatever you want.
But only three or four apps max. That’s your App Set, and you’re sticking with it. At least for the next few days.
Here’s an App Set I’ve had a great deal of success with:
Camera+ — as my camera alternative … and then mainly as my means of cropping the image, adjusting the overall lighting (with one of the “Scenes” settings), and sometimes returning to it in the final step to give the image a frame.
Pixlr-o-matic PLUS — my quickest means of snagging a great preset effect (possibly cropping from rectangle to square and saving that first), possibly dropping in one of the preset lighting effects, and a simple way of adding a cool edge/frame at the end.
DistressedFX — one of my favorite apps for dropping in color casts and texture overlays. (I especially like that you can employ one or both, then tap and hold the screen to flatten those, then continue to stack more effects and textures over that. The adjustment sliders also give you a great deal of control over the effects.) The only disadvantage, if it is one, would be that the app only allows you to work with square-format images. But that’s cool. I prefer squares.
Image Blender — the simplest app I’ve found for blending two images together, assinging a Blend Mode to govern how the two interact. This is a critical function for me, as you’ll see as we continue.
Doesn’t look like much, but it’s pretty amazing just how much you can accomplish with just those four.
(A few other apps that I’ve worked into my App Sets recently and really enjoyed: Painteresque for giving your images a fantastic “painterly” style, FocalLab for adding a quick artistic blur, Afterlight for general tweaks and edits, LensLight for cool lighting effects, and Stackables for its great presets.)
Once you have your App Set picked out, you will want to settle in and see what you can do with it.
Here’s the workflow I am going to have you follow …
THE WORKFLOW, STEP 1: Crop It and Slap On Some Effects
If you think the image would benefit from a crop, and one of your chosen apps allows you to crop, then crop. This is also where you should decide whether you want to have a rectangular canvas or a square canvas. But if you ARE going to crop, make this your first step … and then SAVE TO YOUR CAMERA ROLL before going forward. You’ll see why further on, but whatever your crop, you want to be able to return to it later.
After you’ve saved your cropped version to the camera roll, go on and push the image somewhere through experimenting with the effects you can employ. Hold off on adding any kind of edge or border … but other than that, go nuts.
Try out the pre-packaged effects (if there are any), and then try out the different ways the app allows you to customize or tweak them (assuming it does).
The point is to start moving your image toward something more artistic. And your goal is to create a pretty cool-looking version of the image. Needn’t be museum-quality, mind you; just something that looks decent enough to share a friend sitting across from you at the coffee shop.
When you like what you’re seeing, save it to your camera roll.

THE WORKFLOW, STEP 2: Create a Variant
Now you want to go back to the original (or the original saved crop you made), and you want to open it up in either the same app or a different app in the App Set you chose at the beginning of all this.
Depending on how far you pushed that first version, decide if you want this one to be even more effects-heavy, or if you want this one to be carried off with a lighter hand.

If you are feeling especially bold and courageous, work on the image in one app … save it to the camera roll … then open up the saved version in a second app so you can carry it further …
Maybe you use the second app to drop in a texture overlay.
Maybe you use the second app to add in a lighting effect or lens flare.
Maybe you use the second app to blur part of the image, so you can then save that, then open this new blur version back over in the first app, where you can layer in some other effects or give it a color cast or whatever the image seems to need.
The important thing here is to limit yourself to one or two apps and make yourself cook up a new version of the original image. Just as exciting, but in a different way.
When you think you’ve got something that looks cool, save this one to your camera roll as well.
THE WORKFLOW, STEP 3: Blend Them
Now I want you to open up an app that allows you to bring multiple images together. IMAGE BLENDER is the easiest I’ve found. SUPERIMPOSE is even more robust. LEONARDO is an alternative, as is PHOTOSHOP TOUCH. (And I know Superimpose and Photoshop Touch have matching Android versions.)
What you want is to be able to open up your original edited image from step 1 (this will be your background layer), then stack above it the second version you cooked up in step 2 (this becomes the foreground layer).
Then you apply a Blend Mode so that the two versions merge.
 The app IMAGE BLENDER, for instance, allows you to tap the background square at lower left, and choose your first image from the camera roll … then you tap the foreground square at lower right and choose your second image from the camera roll … And then you either pull down on the screen or tap the square-over-square icon up at the top center to reveal the various blend mode options along the bottom. Tap any of these to see the result, or swipe the list to the left to reveal more blend options and try those. (My favorites tend to be Multiply, Overlay, Soft Light, and Hard Light.) Once you have the mode you like best, you can then drag the slided at the bottom to the left or right to emphasize the one layer or the other. Simple.
The app IMAGE BLENDER, for instance, allows you to tap the background square at lower left, and choose your first image from the camera roll … then you tap the foreground square at lower right and choose your second image from the camera roll … And then you either pull down on the screen or tap the square-over-square icon up at the top center to reveal the various blend mode options along the bottom. Tap any of these to see the result, or swipe the list to the left to reveal more blend options and try those. (My favorites tend to be Multiply, Overlay, Soft Light, and Hard Light.) Once you have the mode you like best, you can then drag the slided at the bottom to the left or right to emphasize the one layer or the other. Simple.
(If you really want to get fancy, IMAGE BLENDER even allows you to mask part of the image where you don’t want the two blending together. You might not want to bother with this, but in some pieces it could help you achieve an even more interesting effect — perhaps masking out the more affected version from the part of the image to which you want to draw the viewer’s attention.)
With your two versions brought together, go ahead and save the combined result to your camera roll.
What you will have accomplished through this process is rather extraordinary when you think about it:
First, you have tried out different effects (even sequences of effects) on the same image — something we too often forget to do when we’re forever jumping from one image to another to another without really exploring the possibilities in one particular shot.
Second, the ultimate blended result you will have created ends up being far richer and far more complex than anything you could have created had you just run the one image through a series of apps and stopped there. The blending of two different versions often produces a result you never could have anticipated until you saw the two stacked together.
THE WORKFLOW, STEP 4: Add a Unifying Texture and Border Effect
 This is optional, but I like wrap up most of my images this way.
This is optional, but I like wrap up most of my images this way.
Once you have your blended image saved, you can either repeat steps 2 and 3 and blend in a third version of the image, or you can wrap it all up with a final one-two punch.
First, open your final version in one of your apps that allows you to drop a texture overlay on it. (DistressedFX is great for this. But there are plenty of others.) Giving your piece a final texture overlay is sometimes all it takes to push an image over the top.
Second, give the image either a vignette or a border/edge effect (or both). Many apps will have stock preset borders or edge effects and vignettes you can apply here at the end to give it that final finishing touch.
Save this completed piece to your camera roll.
If it looks especially cool, post it to Facebook or to a Flickr group and give it a cool name.
Enjoy the praise and congratulations of your admiring peers.
(Just don’t tell anyone that you knocked the whole thing out in under twenty minutes while eating a bagel.)
AND THAT’S IT!
Honestly, it’s that simple. But the results you can achieve with a process like this are quite remarkable.
Best of all, in limiting yourself to a handful of apps at a time, you will really get to know them. You’ll become comfortable with what they can (and can’t) do. You’ll see how they combine as you move between them, transferring your piece one step at a time, app to app, layering in effects, moving your piece forward with each version you save to the camera roll …
And in blending two different versions of the same image, you will achieve results that go far beyond anything you might have accomplished in a purely linear approach.
In the end you will have learned to take just about any photo and make it into something quite fine. And ultimately, these images might stand on their own … or they might find their way into your larger compositions: individual components (each artistically rendered in its own right) extracted or masked or blended into ever more intricate works.
You’re going to have a blast with this.
Take half an hour right now and go try it out.
Make something beautiful — something that is sure to elicit the response I hear so often lately myself: “You made that with your PHONE?!”
– Sebastian
Sebastian Michaels is known best for his internationally acclaimed Photoshop Artistry: Fine Art Grunge course, but has recently taken to iPhoneography in a big way — partnering with celebrated artist and author Susan Tuttle on her beautiful course on Artistic Self-Portraiture, and now partnered with world-renowned artist and author Bob Weil on his new course just released this summer: iPhoneography Photo Art Composition.
(Note from Phil: the links given above to all three of these courses will get you into any of them at a substantial discount. Highly recommended!)
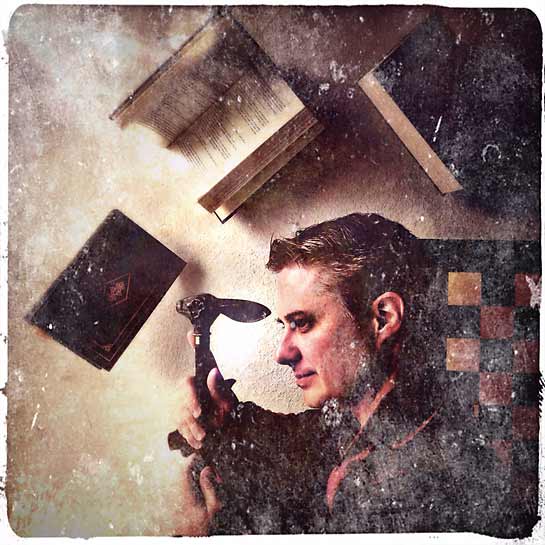
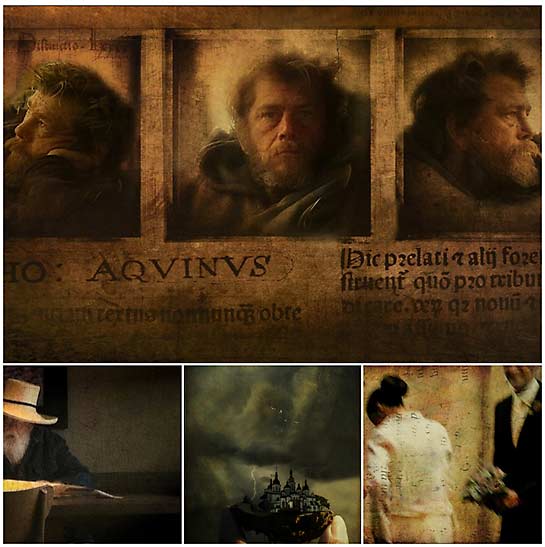
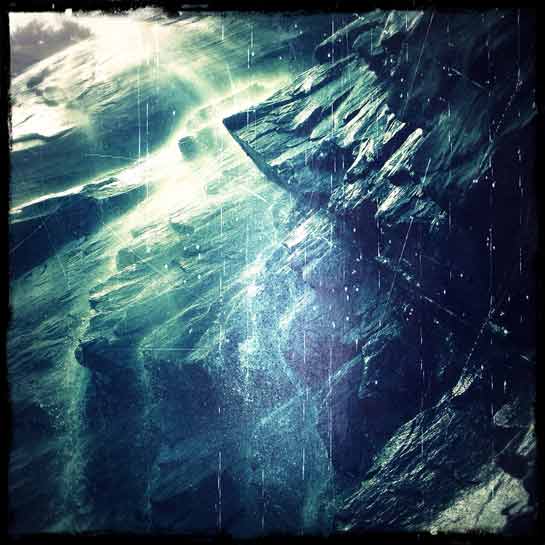



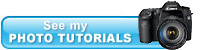
Thank you. I’ll give this a try.
Apps look great. Can you suggest any for Android phones?
Interesting, but as a retired and hopefully not retarded OC I use my Nikon and my new vast IMac after dropping Windows XP. I looked for these programmes under apps. expecting to find Mac versions but with no luck, presumable such programmes exist? A Mac set would be good. Also time to do this sort of work is usually at home on a comfy seat with a good screens, as presbyopia becomes significant, not whilst travelling. I would guess that 90% of your audience is over 55. Keep up the good work.
Regards John
On the one hand, I suppose Bob Weil’s course leans toward Apple devices (iPhone, iPad, iPod) … but there are a number of lessons specifically done on an Andorid-based Samsung Galaxy, and in ALL of the lessons there are links to Android alternative apps.
Fully 80% of the apps used have a direct exact match to Android. The rest have near-enough equivalent matches. There’s a page on the site linking to all of the apps and all of their Android versions.
But keep in mind:
The most important training in the course doesn’t come down to “press this button right here, now press this button right there,” based on a specific app … but rather in serious artistic training: how to think like a serious artist, how to create sophisticated layered compositions, how to approach your work irrespective of which apps or which device you are using.
If you want a step-by-step Android-specific sequence of steps, that’s really only going to be on a few of the videos in the course. But if you want artistic training and you’re willing to take the time to learn the apps you do have and simply translate the steps you see on the Apple version over into the Android version — this course is all you need.
Hope that helps!
– S.